New features in GS-Base 20:
- Verifying files in folders and on disks.
With GS-Base you can create tables/databases with all file paths and the related file details
from folders and entire disks with up to 256 million files in a single table.
Using this functionality, you can for example:
- add and maintain any type of file metadata for each file,
- verify and monitor file changes on your disks, find changed files, new files and deleted files,
- view and search the automatically created history of file changes for each file,
- search for the same or similar files on your disks using regular expression, search for duplicates, fuzzy searches,
- filter full paths, folders, file names, extensions, modification dates, access dates file sizes, also using historical data,
- analyze large sets of files (sizes, duplicates, substrings in names/paths, dates) using e.g. pivot tables,
- perform all of the above (and more) only for specific static lists of files you choose.
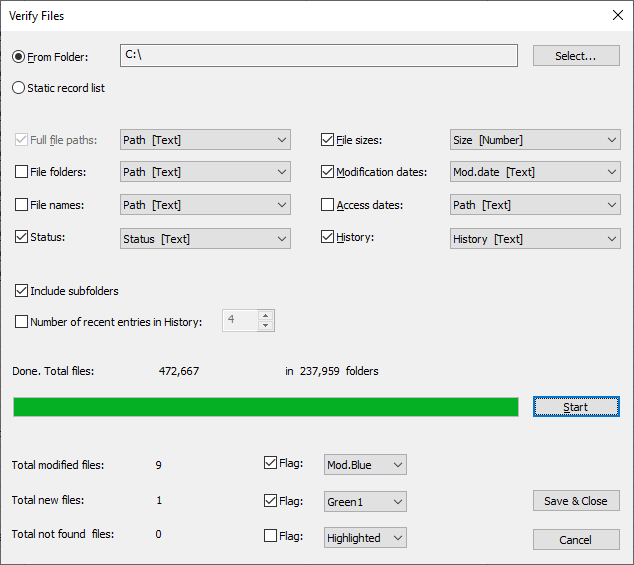

https://citadel5.com/help/gsbase/ver_files2.png

https://citadel5.com/help/gsbase/ver_files3.png
To verify/scan files in folders or disks:
- Create a table with fields that will contain the file parameters you want to save and any other fields
you want to maintain for each file. The “File path” must always be selected.
When you open the “Verify Files” dialog for the first time the fields can be preselected if
their names contain the following substrings:
“path”, “folder”, “file”, “ver”, “size”, “mod”, “access”, “history”.
You can also later freely add or remove any fields, including calculated fields.
- Click “Start” to scan a selected folder or disk. If you choose e.g. an entire system partition
with a large number of files and folders on a slower HDD disk, the process can take anything
from seconds to minutes. As Windows caches already accessed file information for some short period
of time, if you start scanning the same location again, it’ll be much faster.
- Click “Save & Close” to fill the table with the newly generated results, replacing the previous
ones. If you click “Cancel”, the table won’t be updated.
Note: none of the existing entry in the database table is removed until you manually delete
such record in GS-Base.
New files are added automatically.
- To mark files modified, added or deleted since the last verification, use either flags (font and background colors) that you
can define using the “Tools > Record Flags” command
or use the “Verification” field that will contain one of the state strings “Modified”, “New”, “Not Found”
or will be empty. Each new verification/scanning overwrite the previous flags and states.
- To save subsequent size or modification date changes for files, select the “History” field.
Each such a change detected during verification will be added as a new line in that field (and
the row heights will be adjusted automatically). If these “Text” fields become large you can
also convert them to the “LongText” type with data displayed in separate panes.
- Use the standard GS-Base functions to search for field values, filter flagged records etc.
If you would like verify files in multiple locations/disks, for example, to find file duplicates,
create a few tables and use the “Merge Records” commands.
- You can use the “Format > Hyperlink” command to format the “File path” and “Folder” fields.
Clicking/pressing Enter/ a file name opens it in the associated program. Clicked folders are
displayed for browsing.
- By default dates are saved in the standard YYYY-MM-DDTHH:MM:SS format. To display them
in one of the many available date/time formats, use the “Format > Style” command. - Note: only folders and disks that are accessible (e.g. can be browsed in the File Manager) from
your Windows account can be scanned.